WYSIWYG editor
Bootstrap 5 WYSIWYG editor plugin
MDBootstrap WYSIWYG Editor is a lightweight plugin that enables rich text editing on your website.
Note: Read the API tab to find all available options and advanced customization
Basic example
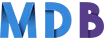
MDBootstrap
WYSIWYG Editor
MDBootstrap.com © 2020
Features:
- Changing block type
- Text formatting (bold, italic, strikethrough, underline)
- Setting text color
- Setting color highlight
- Text aligning
- Creating a list (bulled or numbered)
- Increase/Decrease indent
- Inserting links
- Inserting pictures
- Insert horizontal line
- show HTML code
- Undo/Redo
Options:
- Translations
- Using your own color palette
- Disabling/enabling sections
Methods:
- Get HTML code from editor
Translations
MDBootstrap WYSIWYG Editor comes with the option that allows you to use custom translations for all text in the editor.
Custom colors
By default, MDBootstrap WYSIWYG Editor use color palette from MDBootstrap's text colors. If you need to use your custom colors, you can simply customize them to fit your project.
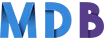
MDBootstrap
WYSIWYG Editor
MDBootstrap.com © 2020
Default Colors:
- #1266F1 - Primary
- #B23CFD - Secondary
- #00B74A - Success
- #F93154 - Danger
- #FFA900 - Warning
- #39C0ED - Info
- #FBFBFB - Light
- #262626 - Dark
Disable toolbar section
You can disable any section. The full list of sections can be found in the API tab.
Fixed toolbar
You can set data-mdb-wysiwyg-fixed="true" to pin the toolbar to the top of the
screen. This option will be useful when there is a lot of text.
Fixed toolbar offset
Use the data-mdb-wysiwyg-fixed-offset-top option to set the distance from the top
of the screen. This helps to avoid hiding the toolbar behind the navigation bar or other
element on the page.
WYSIWYG editor - API
Usage
Via data attributes
<div class="wysiwyg" data-mdb-wysiwyg="wysiwyg"></div>
Via JavaScript
const wysiwygElement = document.getElementsByClassName('wysiwyg')[0];
const wysiwygInstance = WYSIWYG.getInstance(wysiwygElement);
Via jQuery
Note: By default, MDB does not include jQuery and you have to add it to the project on your own.
$('.wysiwyg').wysiwyg();
Options
Options can be passed via data attributes, JavaScript, or jQuery. For data attributes, append
the option name to data-mdb-, as in data-mdb-styles-section="false".
| Name | Type | Default | Description |
|---|---|---|---|
wysiwygColors
|
Array | |
Defines custom color palette |
wysiwygTranslations
|
Array | |
Defines custom texts |
wysiwygStyleSection
|
Boolean | true |
Set to false to disable the styles section |
wysiwygFormattingSection
|
Boolean | true |
Set to false to disable the formatting section |
wysiwygJustifySection
|
Boolean | true |
Set to false to disable the justify section |
wysiwygListsSection
|
Boolean | true |
Set to false to disable the lists section |
wysiwygLinksSection
|
Boolean | true |
Set to false to disable the links section |
wysiwygShowCodeSection
|
Boolean | true |
Set to false to disable the show code section |
wysiwygUndoRedoSection
|
Boolean | true |
Set to false to disable the undo-redo section |
wysiwygFixed
|
Boolean | false |
Set true to scrolls toolbar with the page until it reaches the top, then stays there |
wysiwygFixedOffsetTop
|
Number | 0 |
Set the distance in pixels from the top edge of the browser |
Methods
| Name | Parameters | Description | Example |
|---|---|---|---|
getCode
|
Get code in HTML format | instance.open(1) |
const wysiwygElement = document.getElementsByClassName('wysiwyg')[0];
const wysiwygInstance = WYSIWYG.getInstance(wysiwygElement);
instance.getCode();
Import
MDB UI KIT also works with module bundlers. Use the following code to import this component:
import WYSIWYG from 'mdb-wysiwyg';