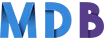Multiselect
Bootstrap Multiselect - examples & tutorial
Responsive Multiselect built with the latest Bootstrap 5. Unlike a normal select, multiselect allows the user to select multiple options at once.
Numerous examples of different variations - multiselect listbox, with checkboxes, search, buttons, icons, groups, text, disabled option, validation, and more.
Note: To learn more about Select component and see all available options, methods, events and advanced usage - read Select Docs & API section
Basic example
Add multiple attribute to the select element to activate multiple mode.
Note: This component requires MDBootstrap Pro package.
<select class="select" multiple>
<option value="1">One</option>
<option value="2">Two</option>
<option value="3">Three</option>
<option value="4">Four</option>
<option value="5">Five</option>
<option value="6">Six</option>
<option value="7">Seven</option>
<option value="8">Eight</option>
</select>
Multiselect with label
It is possible to add select label by creating element with
.form-label and .select-label classes.
<select class="select" multiple>
<option value="1">One</option>
<option value="2">Two</option>
<option value="3">Three</option>
<option value="4">Four</option>
<option value="5">Five</option>
</select>
<label class="form-label select-label">Example label</label>
Multiselect with placeholder
Use placeholder option to set placeholder for select input. The placeholder will
be displayed when input is focused and no option is selected.
<select class="select" multiple data-mdb-placeholder="Example placeholder" multiple>
<option value="1">One</option>
<option value="2">Two</option>
<option value="3">Three</option>
<option value="4">Four</option>
<option value="5">Five</option>
</select>
Disabled multiselect
Add disabled attribute to the select element to disable select input.
<select class="select" multiple disabled>
<option value="1">One</option>
<option value="2">Two</option>
<option value="3">Three</option>
<option value="4">Four</option>
<option value="5">Five</option>
</select>
Disabled options
Use disabled attribute on option element to disable specific option.
<select class="select" multiple>
<option value="1">One</option>
<option value="2" disabled>Two</option>
<option value="3" disabled>Three</option>
<option value="4">Four</option>
<option value="5">Five</option>
</select>
Custom content
A custom content container with a class
.select-custom-content will be displayed at the end of the select dropdown.
<select class="select" multiple>
<option value="1">One</option>
<option value="2">Two</option>
<option value="3">Three</option>
<option value="4">Four</option>
<option value="5">Five</option>
</select>
<div class="select-custom-content">
<button class="btn-save btn btn-primary btn-sm">Save</button>
</div>
Visible options
Use visibleOptions option to change the number of options that will be displayed
in the select dropdown without scrolling.
<select class="select" multiple data-mdb-visible-options="3">
<option value="1">One</option>
<option value="2">Two</option>
<option value="3">Three</option>
<option value="4">Four</option>
<option value="5">Five</option>
</select>
Secondary text
Add secondary-text data attribute to the specific options to display secondary
text.
<select class="select" multiple data-mdb-option-height="44">
<option value="1" data-mdb-secondary-text="Secondary text">One</option>
<option value="2" data-mdb-secondary-text="Secondary text">Two</option>
<option value="3" data-mdb-secondary-text="Secondary text">Three</option>
<option value="4" data-mdb-secondary-text="Secondary text">Four</option>
<option value="5" data-mdb-secondary-text="Secondary text">Five</option>
</select>
Search
Set filter option to true to enable options filtering.
<select class="select" multiple data-mdb-filter="true">
<option value="1">One</option>
<option value="2">Two</option>
<option value="3">Three</option>
<option value="4">Four</option>
<option value="5">Five</option>
<option value="6">Six</option>
<option value="7">Seven</option>
<option value="8">Eight</option>
<option value="9">Nine</option>
<option value="10">Ten</option>
</select>
Select with search inside a modal
Due to a focus trap in modals, it is not possible to focus the outer elements (like select
dropdown). You can use select
data-mdb-container option to resolve this problem.
The data-mdb-container accepts selector of the element inside of wich select
dropdown will be rendered. In this case, the selector should point to the modal container (the
element with class .modal). It is important to use a unique selector to assign
select to a specific modal.
<!-- Button trigger modal -->
<button
type="button"
class="btn btn-primary"
data-mdb-toggle="modal"
data-mdb-target="#exampleModal"
>
Launch demo modal
</button>
<!-- Modal -->
<div
class="modal fade"
id="exampleModal"
tabindex="-1"
aria-labelledby="exampleModalLabel"
aria-hidden="true"
>
<div class="modal-dialog">
<div class="modal-content">
<div class="modal-header">
<h5 class="modal-title" id="exampleModalLabel">Modal title</h5>
<button type="button" class="close" data-mdb-dismiss="modal" aria-label="Close">
<span aria-hidden="true">×</span>
</button>
</div>
<form action="" method="post">
<div class="modal-body">
<select
class="select" multiple
data-mdb-container="#exampleModal"
data-mdb-filter="true"
>
<option value="1">One</option>
<option value="2">Two</option>
<option value="3">Three</option>
<option value="4">Four</option>
<option value="5">Five</option>
<option value="6">Six</option>
<option value="7">Seven</option>
<option value="8">Eight</option>
<option value="9">Nine</option>
<option value="10">Ten</option>
</select>
</div>
<div class="modal-footer">
<button type="button" class="btn btn-secondary" data-mdb-dismiss="modal">
Close
</button>
<button type="submit" class="btn btn-primary">Save changes</button>
</div>
</form>
</div>
</div>
</div>
Option groups
It is possible to group options by using
optgroup element.
<select class="select" multiple>
<optgroup label="Label 1">
<option value="1">One</option>
<option value="2">Two</option>
<option value="3">Three</option>
</optgroup>
<optgroup label="Label 2">
<option value="4">Four</option>
<option value="5">Five</option>
<option value="6">Six</option>
</optgroup>
</select>
Multiselect with icons
Add icon data attribute to the specific options to display the option icon.
<select class="select" multiple>
<option value="1" data-mdb-icon="https://mdbootstrap.com/img/Photos/Avatars/avatar-1.webp"
>One</option
>
<option value="2" data-mdb-icon="https://mdbootstrap.com/img/Photos/Avatars/avatar-2.webp"
>Two</option
>
<option value="3" data-mdb-icon="https://mdbootstrap.com/img/Photos/Avatars/avatar-3.webp"
>Three</option
>
<option value="4" data-mdb-icon="https://mdbootstrap.com/img/Photos/Avatars/avatar-4.webp"
>Four</option
>
<option value="5" data-mdb-icon="https://mdbootstrap.com/img/Photos/Avatars/avatar-5.webp"
>Five</option
>
</select>
Validation
Set validation option to true to enable component validation. The
validFeedback and invalidFeedback options allow to modify the
validation messages.
<form class="needs-validation" novalidate>
<select
class="select" multiple
id="basic-select"
data-mdb-validation="true"
data-mdb-valid-feedback="This value is valid"
data-mdb-invalid-feedback="This value is invalid"
data-mdb-clear-button="true"
>
<option value="1">One</option>
<option value="2">Two</option>
<option value="3">Three</option>
<option value="4">Four</option>
<option value="5">Five</option>
<option value="6">Six</option>
<option value="7">Seven</option>
<option value="8">Eight</option>
</select>
<button type="submit" id="submit" class="btn btn-primary btn-sm mt-3">
Submit
</button>
</form>
(() => {
'use strict';
// Fetch all the forms we want to apply custom Bootstrap validation styles to
const forms = document.querySelectorAll('.needs-validation');
// Loop over them and prevent submission
Array.prototype.slice.call(forms).forEach((form) => {
form.addEventListener('submit', (event) => {
event.preventDefault();
event.stopPropagation();
form.classList.add('was-validated');
},false);
});
})();
If you want to support our friends from Tailwind Elements you can also check out the Tailwind multiselect documentation.