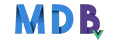Manual installation (zip package)
Step 1
Download the package from orders.
Step 2
Unzip downloaded package and open it in the code editor.
Step 3
Install dependencies.
npm install
Step 4
Run the application.
npm start
Step 5
Explore our documentation (menu on the left). Choose components you like, copy it to your project and compose your website. And yes, it's that simple!
Advanced installation
Keep in mind that the Single Use license does not allow installation via vue-cli-plugin. The only option for this type of package is manual installation.
Prerequisites
Before starting the project make sure to install Vue CLI (4.x.x or higher), Node LTS (12.x.x or higher) and generate gitlab access token.
Step 1
Create Vue App. Remember to choose Vue 3.x.x.
vue create my-app
Our Navbar and Sidenav components use router-link so for their proper work please choose Manually select features and then Router during the installation.
Step 2
Navigate to App's directory.
cd my-app
MDB installation
Step 1
Setup MDB
vue add mdb5
- choose Pro version
- enter your private gitlab access token
- decide whether to install Roboto font
- decide whether to install Font Awesome 5
- choose one of the styling options
- compiled in the package (CSS)
- editable in your project (SCSS)
- decide whether to add MDB welcome page
Step 2
Launch Your App
npm start
NPM
Keep in mind that the Single Use license does not allow installation via gitlab link. The only option for this type of package is manual installation.
Prerequisites
Before starting the project make sure to generate gitlab access token.
Installation
To install MDB UI KIT in your project easily type the following command in the terminal. Remember to swap the access token before starting the installation.
npm i git+https://oauth2:ACCESS_TOKEN@git.mdbootstrap.com/mdb/vue/mdb5/prd/mdb5-vue-ui-kit-pro-essential
CSS import
Add the following line at the beginning of your main.js file:
import 'mdb-vue-ui-kit/css/mdb.min.css';
Font Awesome
Add the following line in public/index.html file inside head section:
<link href="https://use.fontawesome.com/releases/v5.15.1/css/all.css" rel="stylesheet" />
Roboto font
Add the following line in public/index.html file inside head section:
<link href="https://fonts.googleapis.com/css?family=Roboto:300,400,500,700&display=swap" rel="stylesheet" />
Set font family in src/App.vue inside style section as in the example:
#app {
font-family: Roboto, Helvetica, Arial, sans-serif;
}
Vite
Vite (French word for "fast", pronounced /vit/) is a build tool that aims to provide a faster and leaner development experience for modern web projects. Our UI KIT can be imported in Vite applications according to the following procedure:
Prerequisites
Before starting the project make sure to generate gitlab access token.
Step 1
Init the project. Select a vue framework during installation.
npm init vite@latest
Step 2
Navigate to app's directory. Replace <vite-project> with your project name.
cd <vite-project>
Step 3
Install dependencies.
npm install
Step 4
To install MDB UI KIT in your project easily type the following command in the terminal. Remember to swap the access token before starting the installation.
npm i git+https://oauth2:ACCESS_TOKEN@git.mdbootstrap.com/mdb/vue/mdb5/prd/mdb5-vue-ui-kit-pro-essential
Step 5
Import CSS. Add the following line at the beginning of your main.js file:
import 'mdb-vue-ui-kit/css/mdb.min.css';
Step 6
Import Font Awesome. Add the following line in public/index.html file inside
head section:
<link href="https://use.fontawesome.com/releases/v5.15.1/css/all.css" rel="stylesheet" />
Step 7
Import Roboto font. Add the following line in public/index.html file inside
head section:
<link href="https://fonts.googleapis.com/css?family=Roboto:300,400,500,700,900&display=swap" rel="stylesheet" />
Set font family in src/App.vue inside style section as in the
example:
#app {
font-family: Roboto, Helvetica, Arial, sans-serif;
}
Step 8
Import MDB components. You can use an experimental <script setup> proposal. In the example below we showed
how to import an exemplary MDBBtn component.
<template>
<h1>{{ msg }}</h1>
<p>
<a href="https://vitejs.dev/guide/features.html" target="_blank">
Vite Documentation
</a>
|
<a href="https://v3.vuejs.org/" target="_blank">Vue 3 Documentation</a>
</p>
<MDBBtn color="primary" class="mb-3" @click="state.count++">
count is: {{ state.count }}
</MDBBtn>
<p>
Edit components/HelloWorld.vue to test hot module replacement.
</p>
</template>
<script setup>
import { defineProps, reactive } from "vue";
import { MDBBtn } from "mdb-vue-ui-kit";
defineProps({
msg: String,
});
const state = reactive({ count: 0 });
</script>
<style scoped>
a {
color: #42b983;
}
</style>
Step 9
Launch the application.
npm run dev
Install specific version
When you install MDB from our GitLab server, the latest version of the library will be downloaded by
default. You can add #version_number at the end of the installation command in order to install
specific MDB version.
npm install git+https://oauth2:ACCESS_TOKEN@git.mdbootstrap.com/mdb/vue/mdb5/prd/mdb5-vue-ui-kit-pro-essential#1.2.0